How to Reinstall Beats Audio Driver on HP Notebooks and Laptops. If the issue is with your Computer or a Laptop you should try using Reimage Plus which can scan the repositories and replace corrupt and missing files. This works in most cases, where the issue is originated due to a system corruption. Windows comes with drivers for many devices, such as printers, displays, keyboards, and TVs. A driver is software that a device uses to work with your PC. Every device needs a driver to work with your PC. So, in many cases, you can plug in a device, and it’ll work automatically.
When you have issues with the sound or audio on your Windows 10 PC, you should run the built-in sound troubleshooter first. The troubleshooter automatically scans and fixes most of the issues. If the troubleshooter fails to detect the issue, you can try fixing the issue by reinstalling the audio driver.
But before reinstalling the audio driver, we recommend you to update the audio driver to the latest version. If the issue cropped up after updating to the latest version of the audio driver, rollback to the previous version of the driver. If none of these methods help, you can then try out reinstalling the audio device driver.
IMPORTANT: Do note down name and version of the audio driver before uninstalling them so you can easily download the right version of the audio driver. To check the version, please refer to our how to check driver version number guide.
Method 1 of 2
Reinstall Windows 10 audio driver from Device Manager
Step 1:Right-click on the Start button in the taskbar area and then click Device Manager to open the same.
Step 2: In the Device Manager, expand Sound, video and game controllers.
Step 3: You should now see your audio driver name. Most likely you have Realtek High Definition Audio.
Right-click on it and then click Uninstall device option.
Step 4: You will now get the following confirmation dialog. Select Delete the driver software for this device checkbox and then Yes button when you see the confirmation dialog to go ahead and uninstall the device driver.
Restart your PC once. Download the latest version of the audio driver from your PC manufacturer’s website and run the installer to install the same.
If you cannot find the audio or sound driver on your PC manufacturer’s website, search the web to get the latest version of the driver. If you know the PC’s model number, finding the device driver is quite easy.
Between, you can download general version of Realtek audio driver from the following link:
Try the Realtek HD audio codecs first. It will work on most of the modern PCs. If it fails to install or work, download Realtek AC’97 Audio Codecs. Also, separate installers are available for 32-bit and 64-bit systems. Be sure to the download the right one. You can refer to our check if you’re running 32-bit or 64-bit Windows 10 guide for help.
Method 2 of 2
Reinstall audio driver from Control Panel
Step 1: Type Appwiz.cpl in the Start/taskbar search field and then press Enter key to open Programs and Features window.
Step 2: Look for the audio driver entry. Right-click on the audio driver and then click Uninstall option. Click Yes button if you see the confirmation dialog to continue uninstalling the sound or audio driver.
After the driver is removed, reboot your PC.
Visit your PC manufacturer’s website and download the latest version of the audio driver for your PC and then install the same.
Realtek HD Audio Driver is the most commonly used sound drivers for managing the sound settings for Windows system. Realtek High Definition Audio Manager comes packed along with Realtek Audio driver.This basically is the most commonly used sound driver that is loaded with incredible features and supports a six-channel Digital to Analog Converter (DAC) with 16.20.24-bit Pulse Code Modulation in channel audio of 5.1.
Fundamentally, the sound driver eases the sound control play on the windows desktop and is known to offer a high-quality sound to your system through the audio card. It is tagged with your audio device to enhance the sound experience. Recently, Window users have reported about the difficulty in accessing the sound driver. The users have also had the Realtek HD Audio Manager icon being lost or gone astray from the taskbar, system tray, and notification section. The issue might have probably triggered either after the Windows update or due to change in audio card driver.
In this article, we discuss how to download and reinstall Realtek HD Audio Manager. This post also includes suggestions for the following issues:
Realtek HD Audio Manager icon missing
Realtek HD Audio Manager missing
Realtek HD Audio Manager not opening.
You may want to create a system restore point before you begin.
Download & Reinstall Realtek HD Audio Manager
Before downloading the new drivers, uninstall all the current drivers. In order to avoid duplicate conflicts among several drivers, one must uninstall the duplicate audio drivers as well.
To do this follow these steps-
Click on Start button and navigate to Device Manager.
Expand Sound, video and game controllers from the list in Device Manager.
Under this, locate the audio driver Realtek High Definition Audio.

Right-click on it and select on Uninstall device from the drop-down menu.
Check the option with Delete the driver software for this device and hit the uninstall button.
Now go to Views tab and click on Show hidden devices from the drop-down menu.
Now search for duplicate audio drivers if any. Right-click on it and hit the Uninstall option.
Restart the system.
To manually download the audio driver, Navigate to the official website of Realtek here – realtek.com/en/downloads. Click on High Definition Audio Codecs (Software).
The download page will list the available audio drivers for download. Search for the one you want and download it.
Once the downloading process is complete, double-click on the setup files and follow the instructions to complete an installation.
If in spite of reinstalling the Realtek HD Audio, if you still find the component missing or if you find difficulty opening it, follow these suggestions.
Resolve Realtek HD Audio Manager issues
1] Disable Microsoft UAA Bus Driver for HD Audio & fix driver conflicts
In the Device Manager, expand the System Devices
Search and locate Microsoft UAA Bus Driver for High Definition Audio.
Right-click on it and click Disable from the drop-down.
Open Windows Settings and go to Apps & Features
Click on Realtek High Definition Audio Driver and hit the option with Uninstall the driver.
Now navigate to Device Manager and right-click on the disabled Microsoft driver.
Click on Uninstall from the drop-down menu.
Having done this, now reinstall the Realtek HD Audio Driver
2] Enable the startup in Task Manager
Go to Start and open the Task Manager.
Navigate to the Startup tab.
Search and locate Realtek HD Audio Manager.
If the status is Disabled, right-click on it and click on Enable option from the drop-down menu.
Restart the system.
3] Update the Sound driver software
If the Realtek HD Audio is still missing, then do the following.
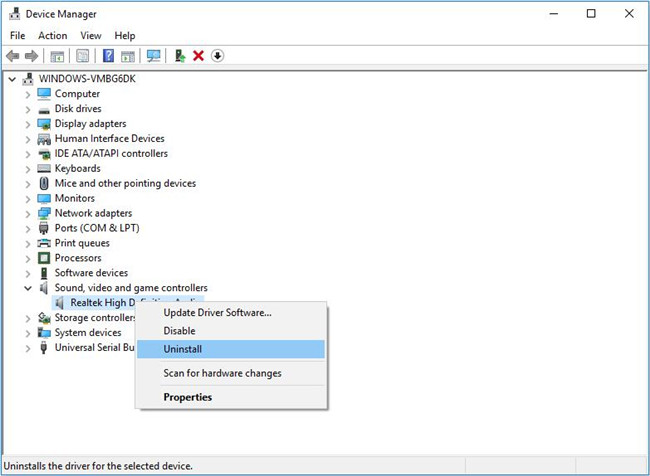
Open Device Manager.
Expand Sound, video and game controllers.
Right-click on Realtek High Definition Audio and click on Update driver from the drop-down menu.
Assuming that you have the latest driver setup file on your computer, choose Browse my computer for driver software.
Choose and select Let me pick from a list of available drivers on my computer.
Search and pick the latest driver by date and then click Next to update.
4] Add Legacy hardware
Reinstall Audio Driver Dell
Go to Device Manager.
Search and click on the Sound, video and game controllers.
Click on the Action tab.
Search and click on Add legacy hardware from the drop-down menu.
Click on Next button and select the radio button for Search for and install the hardware automatically (Recommended).
Click on Next and manually install the driver again.
Hope something helps!
Read next: Where to download drivers for Windows 10.
Reinstall Audio Driver Windows 7
Related Posts: