Adobe Acrobat Reader DC Windows 10 – The all-new Reader. For your all-important documents and files. Download Adobe Acrobat Reader DC for Windows PC from Win10Fix.com. 100% Safe and Secure ✔ Free Download (32-bit/64-bit) Latest Version 2019.
Adobe Acrobat Reader DC Download (2019 Latest) for Windows 10, 8, 7
- Adobe is changing the world through digital experiences. Our creative, marketing and document solutions empower everyone — from emerging artists to global brands — to bring digital creations to life and deliver them to the right person at the right moment for the best results.
- Oct 25, 2018 Most printing problems in QuickBooks Online can be resolved by updating Adobe Reader/Acrobat to the latest version or by repairing your Adobe.
Open Adobe Reader for this and click on ‘Repair Acrobat Reader’ in Help Menu. Repair Acrobat Reader DC or Acrobat DC If you do not fix the problem after repairing Acrobat Reader, then go to Help Menu and click on Check for Updates.
Update: May, 14th 2019
Developer: Adobe Systems Inc
OS Requirement: Windows 7 / Windows 8 / Windows 10
How To Install Adobe Acrobat Reader DC on Windows 10
There are so many ways that we can do to have this app running into our Windows OS. So, please choose one of the easy method on below
Method 1: Installing App Manually
Please note: you should download and install programs only from trusted publishers and retail websites.
- First, open your favourite Web browser, you can use Chrome, firefox, Safari or any other
- Download the Adobe Acrobat Reader DC installation file from the trusted link on above of this page
- Or you can download via this link: Download Adobe Acrobat Reader DC
- Select Save or Save as to download the program. Most antivirus programs like Windows Defender will scan the program for viruses during download.
- If you select Save, the program file is saved in your Downloads folder.
- Or, if you select Save as, you can choose where to save it, like your desktop.
- After the downloading Adobe Acrobat Reader DC completed, click the .exe file twice to running the Installation process
- Then follow the windows installation instruction that appear until finished
- Now, the Adobe Acrobat Reader DC icon will appear on your Desktop
- Click on the icon to running the Application into your windows 10 pc.
Method 2: Installing App using Windows Store
Step 1: Open the Windows Store App
You can find the Windows Store at your desktop widget or at bottom in the Taskbar. It looks like a small shopping bag Icon with the Windows logo on it.
Step 2: Finding the apps on Windows Store
You can find the Adobe Acrobat Reader DC in Windows store using search box in the top right.
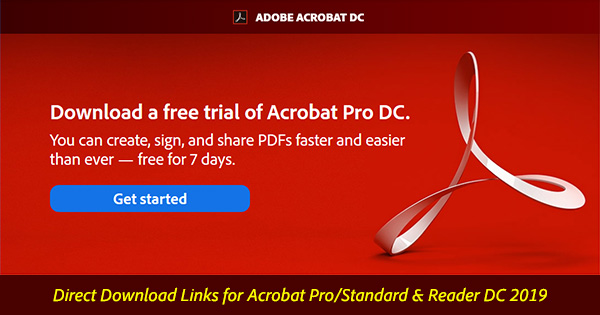
Or you can Select Apps if you want to explore more apps that available, according to popularity and featured apps.
Step 3: Installing the app from Windows Store
When you’ve found the Adobe Acrobat Reader DC on windows store, you’ll see the name and logo, followed by a button below. The button will be marked Free, if it’s a free app, or give the price if it’s paid.
Click the button and the installation will begin. Then you can click Open when it’s complete.
If you’ve already installed the app on another machine, it may say Install instead.
How To Uninstall Adobe Acrobat Reader DC App?
Method 1: Unintall app Manually
- Hover your mouse to taskbar at the bottom of your Windows desktop
- Then click the “Start” button / Windows logo
- Select the “Control Panel” option
- Click the Add or Remove Programs icon.
- Select “Adobe Acrobat Reader DC” from apps that displayed, then click “Remove/Uninstall.”
- Complete the Uninstall process by clicking on “YES” button.
- Finished! Now, your Windows operating system is clean from Adobe Acrobat Reader DC app.
Method 2: Uninstalling apps From Windows Store
Step 1: Find the Adobe Acrobat Reader DC app
- For any apps you don’t want or need, you can remove them to save a bit of space on your PC. To get to the app, click on the Start Button.
- Next, find the app you wish to remove.
Step 2: Removing Adobe Acrobat Reader DC from Windows Store
- Right click on the app and click Uninstall.
- One last box will appear – click Uninstall again.
Adobe Acrobat Reader DC FAQ
Q: Is Adobe Acrobat Reader DC Totally free? How much does it price to download ?
A: Nothing! Download this app from official sites for free by this Portal Site. Any additional details about license you can discovered on owners websites.
Q: What is Adobe Acrobat Reader DC app for PC?
A: Please go to the developer site on above this page, if you need to know more about this app
Q: How do I access the free Adobe Acrobat Reader DC download for Windows PC?
A: It is easy! Just click the free Adobe Acrobat Reader DC download button in the above of this article. Clicking this hyperlink will start the installer to download Adobe Acrobat Reader DC totally free for Laptop.
Q: Is this Adobe Acrobat Reader DC will function normally on any Windows?
A: Yes! The Adobe Acrobat Reader DC for Laptop will functions normally on most present Windows operating systems (10/8.1/8/7/Vista/XP) 64 bit and 32 bit.
Disclaimer
This Adobe Acrobat Reader DC App installation file is absolutely not hosted on our Server. When you click the “Download” link on this web page, files will downloading straight from the owner sources (Official sites/Mirror Website). Adobe Acrobat Reader DC is definitely an windows app that created by Inc. We’re not directly affiliated with them. All trademarks, registered trademarks, item names and company names or logos that talked about in right here would be the property of their respective owners. We are DMCA-compliant and gladly to work with you.
Adobe Reader Windows 7 Pro
Term for this app:Error 'The document could not be printed' when you print from Acrobat or Reader (6.0 and 7.0 on Windows)
Issue
When you print from Adobe Acrobat or Adobe Reader 6.0 or 7.0 on Windows, the application returns the error message, 'The document could not be printed.'
Solutions
Do one or more of the following solutions:
Solution 1: If you are printing to a Brother printer, update your printer.
Find the update and installation instructions on the Brother support site at http://global.solutions.brother.com/Library/en_us/faq/faq000739_000/index.html .
Solution 2: Print as image.
1. Open the PDF file in Acrobat.
2. Choose File > Print.
3. Click Advanced at the bottom of the Print dialog box.
Adobe Reader Repair Error 1606
4. In the resulting Advanced Print Setup dialog box, select Print As Image and click OK.
Solution 3: Delete the Acrobat preferences folder.
1. Close Acrobat.
2. Choose Start > Run and type %APPDATA%AdobeAcrobat in the Open text box. Click OK.
3. Right-click either the 6.0 or 7.0 folder and choose Delete.
4. Start Acrobat and print.
Note: Acrobat preference files contain application settings such as toolbar arrangements. Once Acrobat is restarted, new preferences will be created automatically based on application defaults. Deleting preference files will not result in the loss of saved documents.
Solution 4: Remove all documents in the printer queue.
To see if there are multiple documents stuck in the printer queue and delete them:
1. Close Acrobat.
2. Choose Start > Settings > Printers And Faxes.
3. Double-click the printer you are attempting to print to.
4. If there are documents in the queue, choose File > Cancel All Documents. It maybe necessary to restart your computer after choosing this option.
Pdf Reader Adobe Acrobat Windows 7
5. Start Acrobat and print.
Solution 5: Make sure your printer is online.
The printer you are printing to could be set offline within the operating system. To see if the printer is set offline and set it online, do the following:
1. Close Acrobat.
2. Choose Start > Settings > Printers And Faxes.
3. Right-click the printer you are attempting to print to.
-- If you see an option to 'Set Printer Online', then the printer is currently offline. Therefore, choose the option 'Set Printer Online'.
-- If you see an option to 'Set Printer Offline', then the printer is currently online. Proceed to the next solution.
4. Open Acrobat and print.

Solution 6: Remove and reinstall the printer driver.

Contact the printer manufacturer for the latest version of the driver for the printer.
Background information
In some instances, a PDF file can contain damaged content such as images or fonts that cannot be rendered by Acrobat during the printing process, causing this error to occur. Choosing Print As Image bypasses that rendering operation by sending the printer a rasterized image of the document. This error could also be caused by damaged Acrobat preferences or outdated/corrupt printer drivers. There maybe specific printer driver issues on your system which may require you to troubleshoot the drivers with the printer manufacturer.
Related Documents