Most techies will always use the Command Prompt to some degree. It’s the same as using the Terminal in Mac or Linux operating systems.
Basically, instead of browsing through the operating system to try to do something, the Command Prompt allows you to enter commands and then have them executed by the command line.
Advanced Windows users typically use the Command Prompt because of the nature of how it works. For example, you can only use the command line if you know what commands you need to enter. If you want to use the command line but don’t know the commands, then you can research them online, and then give them a try. The more you start using the command line, the quicker you will remember some of them off by heart.
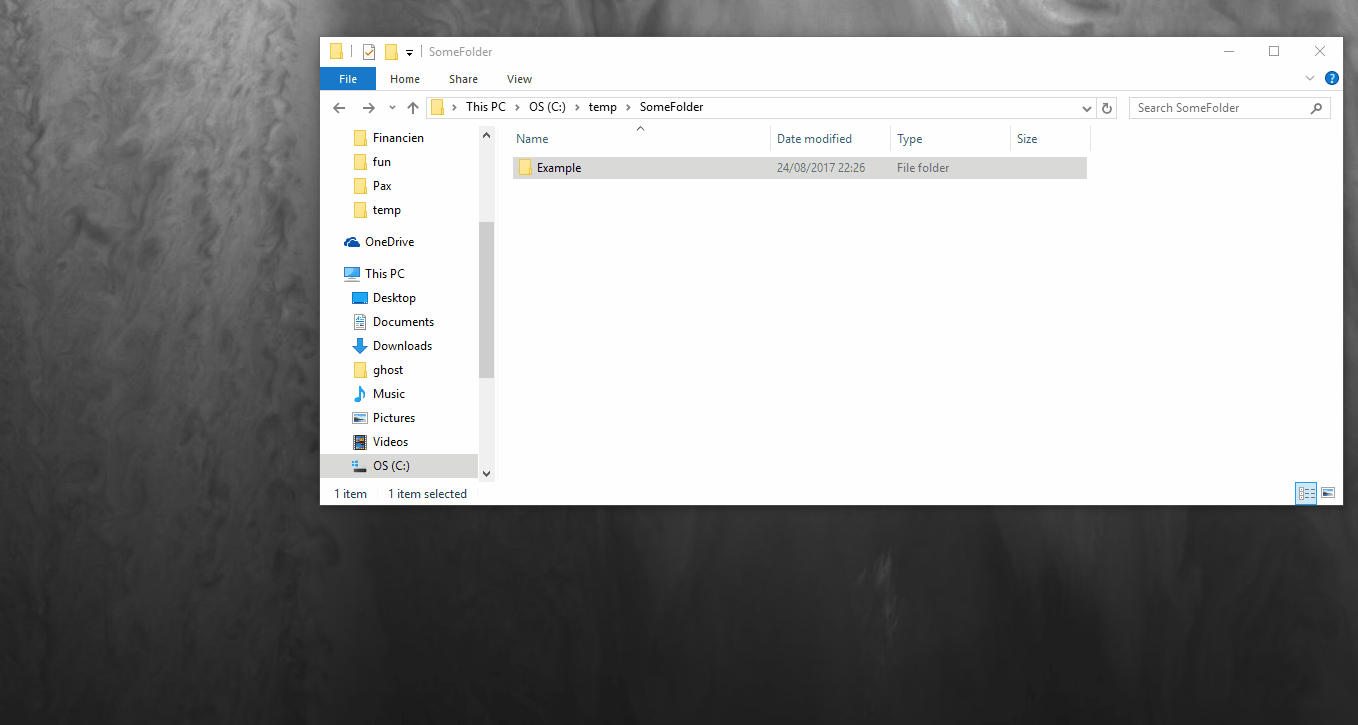
A person who knows the commands in his or her head can start using the Windows operating system far more efficiently than the average users, and all that work you put in to remember the commands will pay off in the long run.
4 ways to open Command Prompt in Windows 10: Way 1: Open the program in Start Menu. Click the lower-left Start button to open the Start Menu, input cmd in the empty box and tap Command Prompt in the results. Way 2: Turn on Command Prompt by search.
Some people don’t bother learning commands because when they open up the Command Prompt, it reminds them of something that was around twenty years ago. While it’s true the Command Line does look outdated, that does not mean that it won’t be around in the future. The Command Prompt will most likely always be a part of the Windows operating system for a long time to come yet because there is no faster way to do something than entering direct commands.
Note: There are quite a few ways you can open the Command Prompt in versions of the Windows 10 operating system. All of the techniques in the guide below are for entering the standard Command Prompt. If you wanted to use the one that has the administrators permissions, then you need to learn how to open an elevated Command Prompt window in Windows 10 instead.
How to Open Command Prompt Quick Links (Win+X) Menu
The Quick Links menu is one of the most efficient ways you can open up the Command Prompt window because you can do it from anywhere. For example, you can do it with the Settings app open, with the File Explorer open, with a web browser open and from the desktop. However, there is one thing standing in your way, and that is a particular setting for the Taskbar that is available from the Settings app. From within the Taskbar link in the settings app (found by heading to the Start menu > Settings > Personalization > Taskbar), you will find an option that you can toggle on or off for “Replacing the Command Prompt with the Windows Powershell in the menu when I right-click the Start button or press the Windows logo key + X.” Make sure that option is turned off first.
Now each time you press the Windows logo key + X to bring up the Quick Links menu, you’ll see the options available to open the Command Prompt and the Command Prompt (admin) if you need to have the administrators version of the command line open instead.
How to Open Command Prompt with Task Manager
If you right-click anywhere between applications and the system tray in the taskbar and bring up the menu to open up the Task Manager, there is a way you can run a new task to get the Command Prompt open. To get started with this method, right-click the taskbar and then click on the “Task Manager” from the menu.

With the Task Manager now open on its default processes tab, click on the “File” option available at the top of the menu and then click on the “Run new task” option.
As with all versions of the Windows operating system and not just Windows 10, the “CMD” is an abbreviation for the Command Prompt to open. You might know that already by having typed into the Run dialog box before. Type the “CMD” into the field and then click on the “OK” button. (Don’t forget to put a checkmark in the checkbox available for creating the task with the administrative permissions if you want the elevated Command Prompt to open and not just the standard one. The box for that is available directly beneath where you type the “CMD.”)
How to Open Command Prompt with Search Field
The search box has been moved to the taskbar in Windows 10 to help give the hint that it is there to be used. And rightfully so because it offers an incredibly efficient way to do many things in Windows 10—just like getting the Command Prompt window to open, for example. You can also choose between the admin version of the Command Prompt window or just the standard Command Prompt window from here too.
To get started with either option, just start typing “Command Prompt” into the search box and then click on the Command Prompt desktop application with the left mouse button if you want to open the standard version or the right-click > choose the open Command Prompt (admin) by clicking “Run as administrator” from the menu.
How to Open Command Prompt with Start Menu
Open the Start menu and then scroll down the list of applications until you get to the “Windows System” app/folder and click it once to expand it. Now that you can see everything inside the Windows System folder click on the “Command Prompt” entry from the list (typically the first one to be found on the list.)
How to Open Command Prompt with File Explorer
Open the File Explorer by heading to the Start menu > File Explorer from the left pane and then navigate to the This PC > Windows (C:) > Windows > System 32 by entering that same path into the File Explorer address bar found at the top of the screen and then hitting the Enter key found on your keyboards. Next, scroll down the list until you see the “cmd” entry with the typical Command prompt icon found next to it. Give that icon a double-click to open up the command line.
How to Open Command Prompt with Run Dialog Box
The Run dialog box has no problems being able to run the Command Prompt window for you either if you prefer it. To do that, just press the Windows logo key + R on your keyboards and then type “cmd” into the available field. Finish it off by clicking on the “OK” button and then the Command Prompt window will open up on the computer’s display.
How to Open Command Prompt Here with File Explorer
If you have a folder or a drive open and want to open the Command prompt from the same location, the Windows 10 operating system does allow you to do that. It’s all about efficiency when Windows offers multiple ways to do something, and not because they couldn’t decide what way was better. To open the command line for a folder or drive, you first need to open up the File Explorer. Do that by navigating to the Start menu > File Explorer and then click on the “File” link at the top of the window. You now need to hover the mouse to touchpad over the “Open Command prompt” to reveal the option to open the standard Command Prompt window of the one with the administrative permissions.
Update: More recent versions of Windows 10 have swapped the Command Prompt and Command Prompt (Admin) entries for the Windows PowerShell and Windows PowerShell as administrator entries.
There has been speculation that Microsoft was planning on replacing the Command prompt with Windows PowerShell since you can execute many of the same commands from PowerShell and it is the PowerShell that can do more for you.
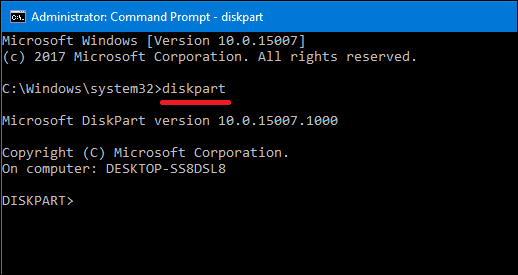
How To Open Command Prompt Windows 10 S Mode
How to Open Command Window Here with File Explorer
If you want to open a folder or drive and don’t want to use the File menu available at the top of the File Explorer window, you can still open up the Command Prompt by right-clicking on the folder or drive and then clicking on the “Open command window here” option from the menu.
There are some issues that the Windows 10 operating system does still have as they transition away from the Control Panel and try to get everyone using the Settings app more. Not everything can be done from the Windows Settings, and the Control Panel needs to be open to do those tasks whereas with most other things they can be done from either the Control Panel and the Settings app which causes people a lot of confusion about navigation. But make no mistake about the navigation when it comes to the Command Prompt windows: they are purposefully available in all of the above locations, so you don’t have to keep navigating to the one spot. Having to do that would not be as efficient as being able to open the Command Prompt from many places.
You might also be interested in:
How To Open Command Prompt Windows 10 Startup
You can subscribe to our RSS, follow us on Twitter or like our Facebook page to keep on consuming more tech.