SSH or Secure Shell is a protocol used for establishing secure encrypted connections over an insecure network such as the internet. Although any application can utilize the SSH protocol to secure its communication, it is mostly used for secure remote logins and secure file transfers. SSH utilizes a public-key methodology to authorize users and their connections.
Bitvise Ssh Client Download
Manage remote sessions in a professional way. Connect to any server or device in your network with Solar-PuTTY for Windows from SolarWinds. Experience Solar-PuTTY. Get your free Solar-PuTTY download now!
If you are into the IT industry, you might have required a Secure Shell at some point in your work. Secure Shell a.k.a SSH is a program which lets you log into a remote machine, execute commands, move files, and more. The program is a UNIX based command protocol which provides authenticated access to a remote computer system.
SSH uses RSA public key cryptography and provides secure communications over insecure channels and hence is used widely by the network administrators. Since it strives to create a confidential connection across two machines, the commands are encrypted in many ways. A digital certificate and passwords are used at both ends to ensure a secure connection.
While you can now enable & use OpenSSH on Windows 10, today in this post, we will check out some free SSH Client software for Windows 10/8/7 – PuTTY, WinSCP, Bitvise SSH, OpenSSH, SmarTTY and Dameware FreeSSH.
SSH Clients for Windows 10
Communication over SSH happens between an SSH Client and an SSH Server. A client can be authenticated using a password or a pair of public and private keys. Once a client is authenticated, a secure tunnel is established between the client and the server. And this tunnel is used to send encrypted data which would have rather been un-encrypted and insecure. SSH has a lot of applications, and it prevents quite a lot of cyber-attacks, such as a man in the middle attacks.
Before the widespread of SSH, protocols like Telnet and FTP were prevalent. But considering the security and privacy offered by this protocol, many of users and developers have moved to SSH. Some of the applications of SSH are Remote Login, Remote Commands, Secure File Transfer, and a lot more. Any application can take advantage of SSH protocol using the port forwarding technique. Understanding this protocol requires deep knowledge of Computer Networks, protocols, and prevalent network models (TCP/IP and OSI).
Knowing the basics, let us now take a loot at some free SSH Clients for Windows PC – PuTTY, Bitvise, and SmarTTY.
PuTTY
Originally written for Microsoft, this SSH client is now available for many other operating systems and being very easy to user, PuTTY is one of the most popular SSH clients used by the Window users. It is a portable tool and provides full control over the encryptions and the protocol version. Besides SSH, PuTTY can connect to computers via SCP, rlogin, Telnet, and raw socket connection.
PuTTY is one of the most widely used SSH clients for Windows 10/8/7. It is highly customizable and offers great features. It supports connections over both SSH 1 (insecure), SSH 2, and Telnet. To establish a connection using PuTTY, all you need to do is enter the hostname and the port (usually 22), and you are good to go. You can customize all other settings by going to a relevant section of the left menu. Apart from that, you can even customize the look and feel of the PuTTY terminal. You can download it here.
WinSCP
Best known for its secure file transfer WinSCP is an open source free SSH Client for Windows users. Besides SSH, it supports SFTP and SCP protocols to connect to your computer to a remote machine. It comes with an integrated text editor and can also integrate with PuTTY authentication agent. It gives you an option of storing the sessions and comes with all other standard features. The portable version of WinSCP is also available. You can download it here.
OpenSSH
Like most of the other SSH Clients, OpenSSH supports all SSH protocol versions and provides secure tunneling capabilities. It encrypts all your traffic and avoids the risks of hijacking. It works as a good alternative to programs like telnet and rlogin. It is included in almost every popular operating system like Linux, OSX, Solaris, and BSD. You can download it here.
Dameware FreeSSH
This free SSH Windows Client lets you make SSH connections with a simple protocol. Dameware FreeSSH connects you to the remote machine using SSH2, SSH1, and Telnet protocols and lets you manage multiple sessions from a single console. You can save the sessions easily. You can download it here.

Bitvise SSH Client
Bitvise SSH Client is a free SSH client that offers rich GUI experience. The client is easy to setup and install. Apart from SSH, it offers SFTP, which is a secure alternative to conventional file transfer protocol. Apart from SSH Client, Bitvise also offers an SSH Server application for Windows. The client is completely free to download and install, but you may need to purchase a license for the server application.
Although not as simple as PuTTY, Bitvise SSH client comes with a simple layout and well-organized categories. Bitvise connects you to the remote machine via SSH2, provides access and lets you transfer the files. It is equipped with a set of required tools and can fulfill your work needs in a secure environment. Click here to download Bitvise.
SmarTTY
SmarTTY is considered as one of the best alternatives to PuTTY. It offers a great variety of features such as multiple tabs for one session and inbuilt public key authorization. Another interesting feature in SmarTTY is that it lets you edit your files remotely. The inbuilt editor is very handy and useful. Also, it comes with features such as Automatic CRLF to LF conversion. Click here to download SmarTTY.
If you are connecting your computer to a remote machine, you probably would want to keep all your data safe and secure. Secure Shell Clients can help you with that. All you need to do is to download and install the set up a suitable SSH Client software on your Windows computer, run it, and create an encrypted connection with any remote PC. It is always advised to test the connections before you create secure keys and start the file transfer.
You may want to have a look at these Free FTP Client Software too.

Related Posts:
-->The OpenSSH Client and OpenSSH Server are separately installable components in Windows Server 2019 and Windows 10 1809.Users with these Windows versions should use the instructions that follow to install and configure OpenSSH.
Note
Users who acquired OpenSSH from the PowerShell Github repo (https://github.com/PowerShell/OpenSSH-Portable) should use the instructions from there, and should not use these instructions.
Installing OpenSSH from the Settings UI on Windows Server 2019 or Windows 10 1809
OpenSSH client and server are installable features of Windows 10 1809.
To install OpenSSH, start Settings then go to Apps > Apps and Features > Manage Optional Features.
Scan this list to see if OpenSSH client is already installed. If not, then at the top of the page select 'Add a feature', then:
- To install the OpenSSH client, locate 'OpenSSH Client', then click 'Install'.
- To install the OpenSSH server, locate 'OpenSSH Server', then click 'Install'.
Once the installation completes, return to Apps > Apps and Features > Manage Optional Features and you should see the OpenSSH component(s) listed.
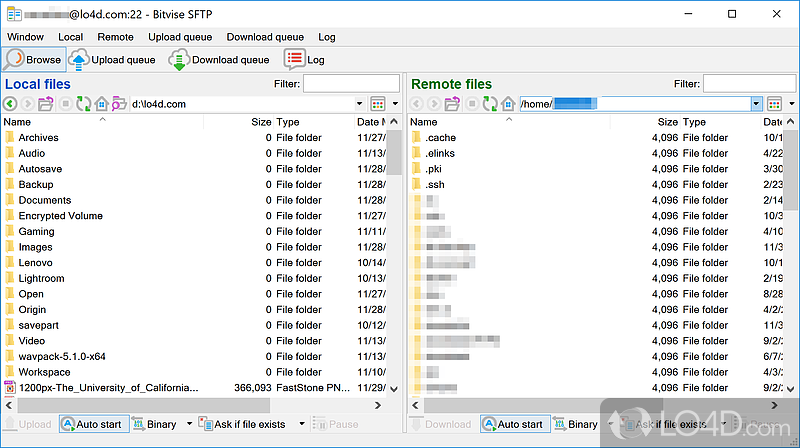
Note
Installing OpenSSH Server will create and enable a firewall rule named 'OpenSSH-Server-In-TCP'. This allows inbound SSH traffic on port 22.
Installing OpenSSH with PowerShell
To install OpenSSH using PowerShell, first launch PowerShell as an Administrator.To make sure that the OpenSSH features are available for install:
Then, install the server and/or client features:
Uninstalling OpenSSH
To uninstall OpenSSH using the Windows Settings, start Settings then go to Apps > Apps and Features > Manage Optional Features.In the list of installed features, select the OpenSSH Client or OpenSSH Server component, then select Uninstall.
To uninstall OpenSSH using PowerShell, use one of the following commands:
A Windows restart may be required after removing OpenSSH, if the service is in use at the time it was uninstalled.
Initial Configuration of SSH Server
To configure the OpenSSH server for initial use on Windows, launch PowerShell as an administrator, then run the following commands to start the SSHD service:
Initial use of SSH
Once you have installed the OpenSSH Server on Windows, you can quickly test it using PowerShell from any Windows device with the SSH Client installed.In PowerShell type the following command:
The first connection to any server will result in a message similar to the following:
The answer must be either “yes” or “no”.Answering Yes will add that server to the local system's list of known ssh hosts.
You will be prompted for the password at this point. As a security precaution, your password will not be displayed as you type.
Ssh Client For Windows
Once you connect you will see a command shell prompt similar to the following:
The default shell used by Windows OpenSSH server is the Windows command shell.